~Комрuтerоωе Fоruм~
- Nie jesteĹ zalogowany.
- Polecamy: Motoryzacja
#1 2009-12-06 19:26:20
Windows XP - instalacja krok po kroku
KROK 1:
Zanim rozpoczniemy instalacjê Windowsa nale¿y odpowienio skonfigurowaÌ BIOS. Aby dostaÌ siê do BIOSu przy starcie komputera wciskamy jeden z przyciskow (zale¿nie od p³yty g³ównej) del, F1, F2, ESC. Szukamy opcji "boot" i jako "First Boot Device" ustawiamy na CD/DVD, zapisujemy ustawienia BIOS'u i restartujemy komputer.
KROK 2:
Umieszczamy pÂłytĂŞ instalacyjnÂą Windowsa w napĂŞdzie i uruchamiamy komputer. Podczas uruchamiania pojawi siĂŞ informacja:
"Aby uruchomiĂŚ komputer z cd naciÂśnij dowolny klawisz.."
Wciskamy dowolny klawisz na klawiaturze - oprĂłcz ENTER - to nie jest dowolny klawisz, po chwili pojawi siĂŞ taki obraz:
Potrwa to kilka minut po czym pojawi siĂŞ: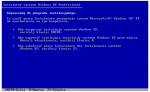
W tym miejscu wciskamy ENTER - aby rozpocz¹Ì instalacjê systemu
Instalator rozpocznie przeglÂądanie naszej konfiguracji sprzĂŞtu w poszukiwaniu dykĂłw i pojawi siĂŞ obraz z licencjÂą
potwierdzamy wciskajÂąc F8
Aby zainstalowaĂŚ system musimy utworzyĂŚ przynajmniej jednÂą partycjĂŞ. Instalator - jeÂśli nie mamy na dysku Âżadnej partycji - zaproponuje nam utworzenie partycji, w tym celu wciskamy przycisk C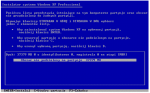
teraz przypiszemy wielkoœÌ partycji jaka nas interesuje (dobrze jest utworzyÌ dwie partycje 1 na system i reszta na dane) pamiêtaj¹c, ¿e 1024MB = 1GB.
Po wpisaniu interesujÂącego nas rozmiaru wciskamy ENTER. PokaÂże siĂŞ nam:
Za pomoc¹ strza³ek wskazujemy partycjê na której chcemy zainstalowac system i wciskamy ENTER. Teraz instalator poprosi nas o sformatowanie partycji, za pomoca strza³ek góra/dó³ wskazujemy "Formatuj partycjê stosuj¹c format plików FAT lub NTFS (jest te¿ opcja "szybkie", ale nie polecam),po zaznaczeniu wciskamy ENTER, a nastêpnie instalator poinformuje nas, ze zostan¹ usuniête wszystkie informacje z danej partycji i aby kontynuowac foramtowanie naciœnij przycisk F
Instalator sformatuje partycjĂŞ (moÂże to potrwaĂŚ - w zaleÂżnoÂści od wielkoÂści partycji), po sformatowaniu rozpocznie siĂŞ kopiowanie plikĂłw na dysk:
Po tym zabiegu nastÂąpi restart komputera:
... i po ponownym uruchomieniu rozpocznie siĂŞ instalacja systemu.
Po chwili instalator poprosi nas o wybranie jĂŞzyka:
NastĂŞpnie instalator poprosi nas o podanie nazwiska lub innej swojej nazwy:
pole organizacja moÂże pozostaĂŚ puste.
Teraz wpisujemy serial z naklejki do³¹czonej do Windowsa, któr¹ nale¿y nakleiÌ na obudowê:
Teraz przydzielasz komputerowi nazwĂŞ i klikasz Dalej
Po drodze pojawiÂą siĂŞ jeszcze zapytanie o ustawienia daty i godziny (tutaj zostawiamy ustawienia domyÂślne):
Ustawienia sieciowe (pozostawiamy domyÂślnie):
Grupa robocza lub domena komputera (pozostawiamy domyÂślnie):
Instalator zakoĂączy instalcjĂŞ urzÂądzeĂą i ich rejestracjĂŞ poczym siĂŞ ponownie uruchomi. Po ponownym uruchomieniu pojawi siĂŞ:
Klikamy Dalej, pojawi siĂŞ:
Zaznacz jaka na obrazku i kliknij Dalej. Uka¿e siê zapytanie o sposób ³¹czenia siê komputera z internetem:
Tu wciskamy Pomiù - konfiguracja po³¹czenia mo¿e byÌ dokonana z poziomu Windowsa. Nale¿y jeszcze wpisaÌ nazwê u¿ytkownika. Na tym etapie koùczy siê instalacja, zostaniemy zalogowani do systemu
Offline


